4. iPadディスプレイサイズ表
iPadのディスプレイサイズがわからない場合は、下記の表で機種ごとのインチサイズを確認してご利用下さい。
| インチ | ピクセル | 機 種 |
|---|---|---|
| 12.9 | 2732×2048 | iPad Pro (現在) iPad Pro 第1・2世代 |
| 11 | 2338×1668 | iPad Pro |
| 10.5 | 2224×1668 | iPad Pro 10.5インチ iPad Air (現在) |
| 10.2 | 2160×1620 | iPad (新) |
| 9.7*7.9 | 2048×1536 | iPad 第5・6世代 iPad Air 第1・2世代 iPad Pro 9.7インチ iPad mini (現在) iPad mini2・3・4 |
| 8.3 | 2266×1488 | iPadmini 6 |
5. iPhone・iPadの壁紙の変更方法
iPhone・iPadの壁紙の変更方法を載せておきます。わかりやすく説明画像を大きめにしてあります。
1. まず、壁紙を選んだらクリックします。
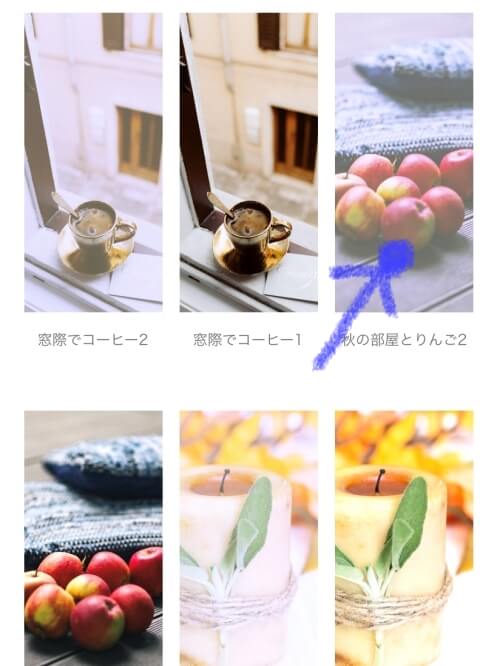
2. 選んだが画像が大きく表示されるので画像を長押しします。

3. そうすると下の図のような表示が出ます。その中から『画像を保存』をクリックします。それで自分のiPhoneやiPadに保存されます。
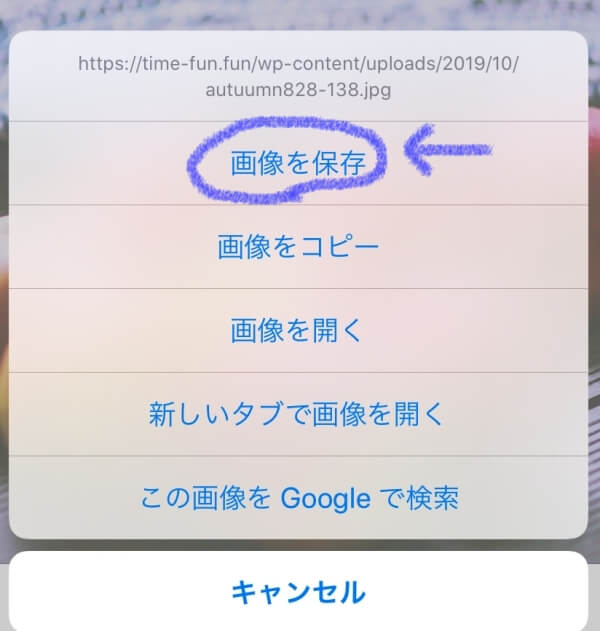
4. 次に、iPhoneの表面に表示されているマークの中から、下の様な『設定』という所をみつけクリックします。
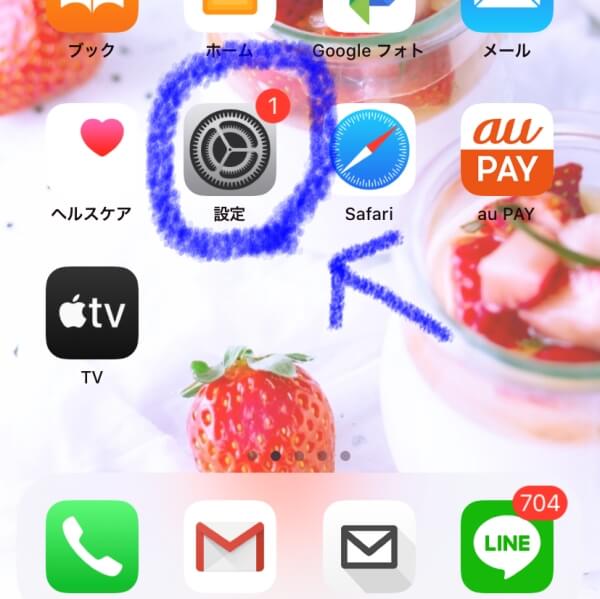
5. すると下の様な画面になります。
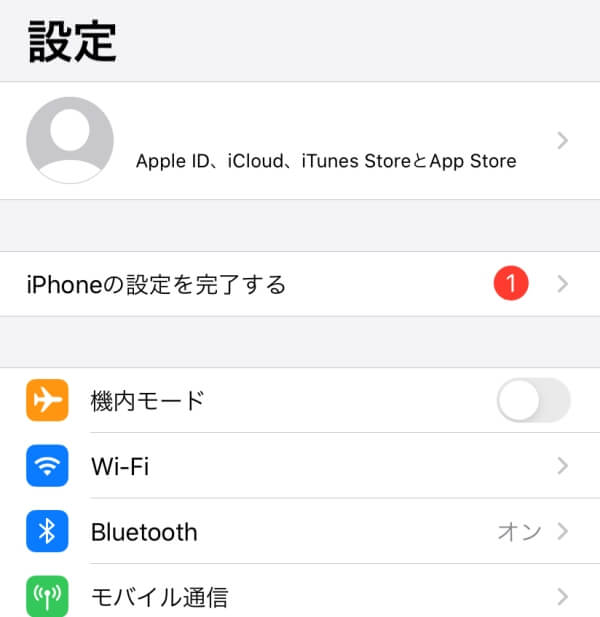
6. そのページを下にスクロールすると下の画像のような『壁紙』という項目があります。そこをクリックします。
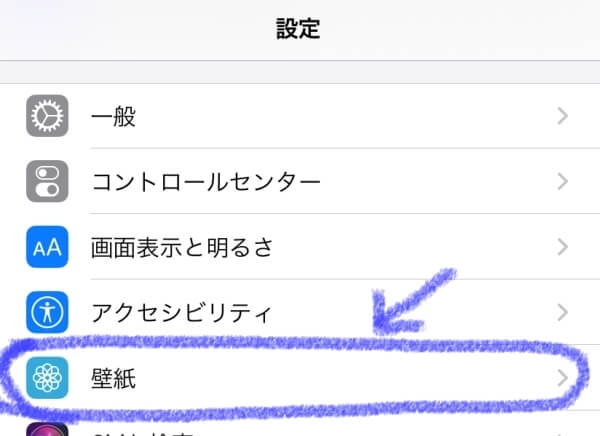
7. 『壁紙』をクリックすると下の画面が開きます。今度は『壁紙を選択』という項目をクリックします。
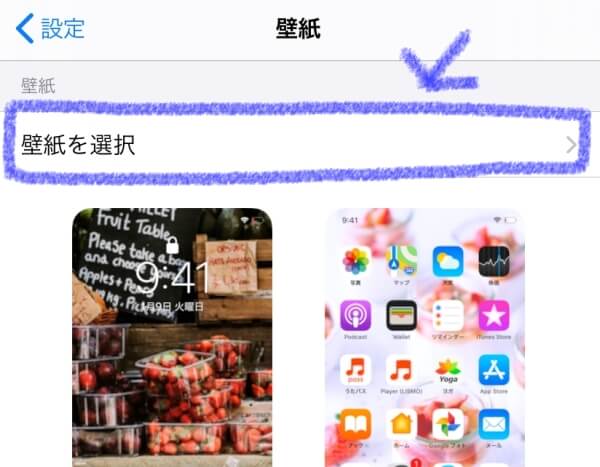
8. 今度は下の画面が開きます。その中から『すべての写真』をクリックして下さい。
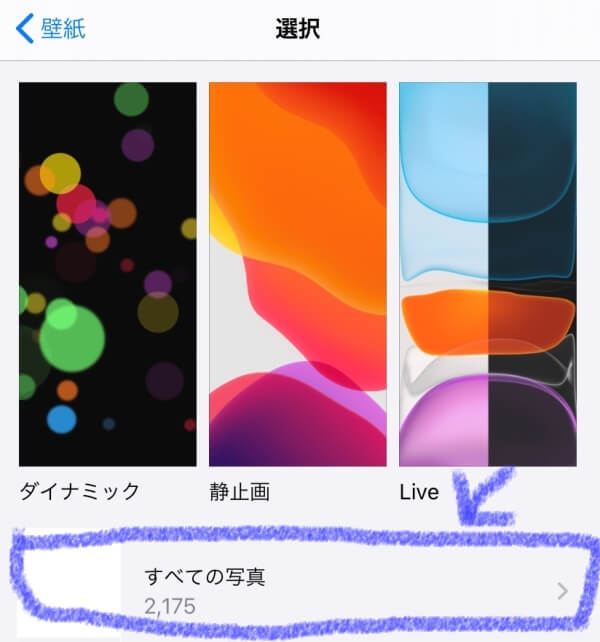
9. 自分が撮った写真や保存した写真が表示されます。
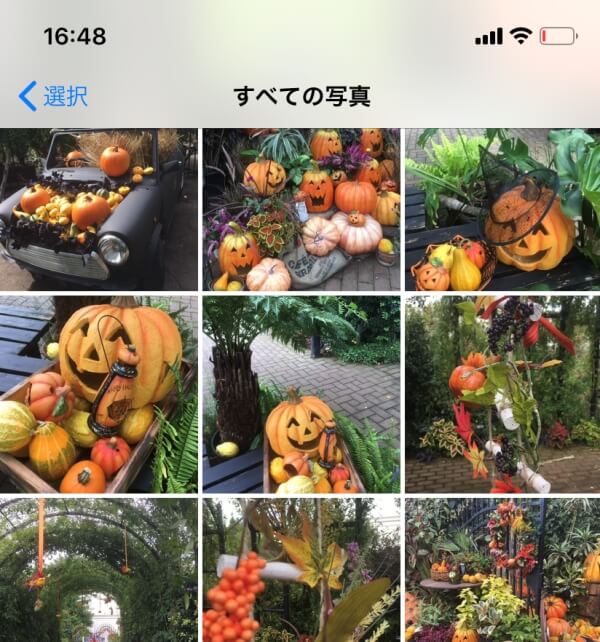
9. その中からさっきサイトで保存した写真をみつけます。
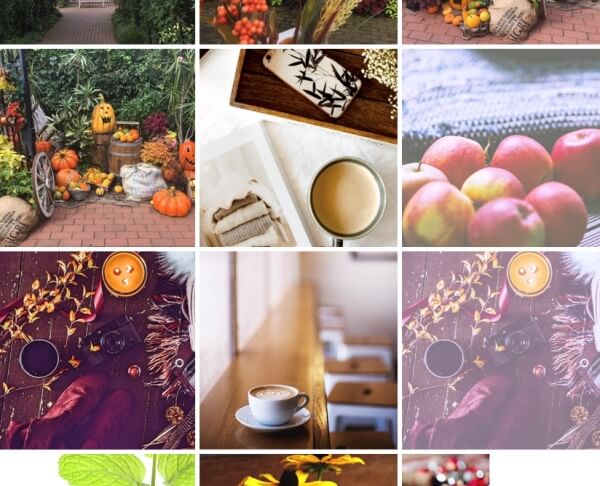
10. 画像をみつけたらクリックすると下の表示に変わります。『設定』をクリックします。

11. 今度は下の表示が現れます。『ロック中の画面』はスマホやタブレットに時間表紙がされているときの画面で『ホーム画面』はその後の画面です。1枚ずつ画像を替えたい場合はどちらか選んだ方をクリックします。両方とも同じにしたければ『両方に設定』をクリックです。
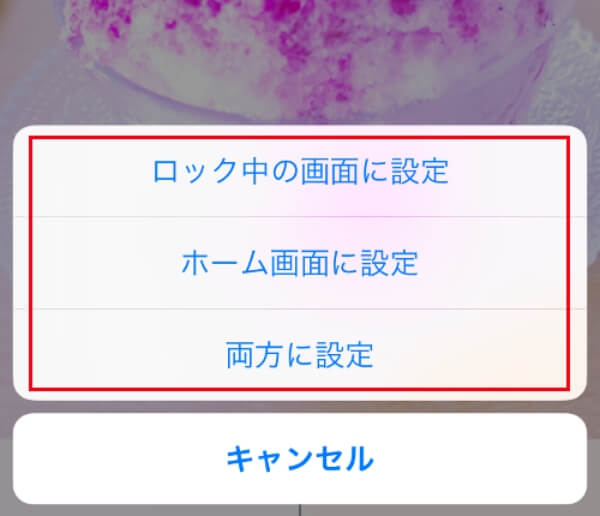
これで、すべて閉じてみると、もう設定されています。今回はiPhoneの設定画像で説明しましたがiPhoneもiPadもほぼ同じなので表示項目を探して進めば大丈夫です。(^^)








